Adding Analytickit JavaScript to a Drupal site involves a few steps. Here’s a guide to help you add the provided JavaScript code so that it appears on all pages of a Drupal website:
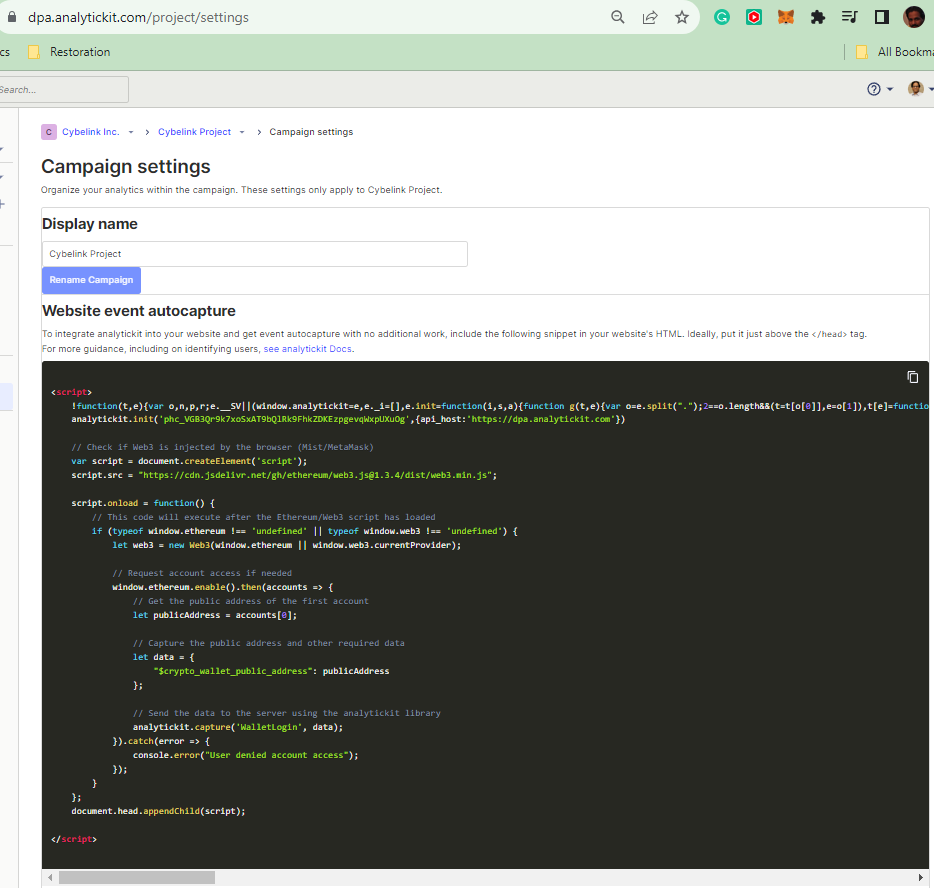
Step 1: Access Your Drupal Site
- Log in to your Drupal site: You need administrative privileges to make changes. The login URL is typically.
yourwebsite.com/user.
Step 2: Decide Where to Place the Script
You have a couple of options for where to place your JavaScript code:
- Option 1: Use a Custom Module: If you’re comfortable with Drupal development, you can create a custom module to add your JavaScript. This is a more advanced option but is best for maintainability and update compatibility.
- Option 2: Use the Theme’s
.infofile: This is simpler and involves adding your script to the theme’s.infofile. However, this method is theme-specific.
Option 1: Using a Custom Module
- Create a Custom Module: If you don’t already have one, you must create one. In your Drupal installation, go to the
/modulesdirectory and create a new folder for your module, e.g.,analytickit. - Create a
.infoFile: Inside this folder, create a file namedanalytickit.info. Add basic details about your module:makefile
name = AnalyticKit
description = Adds AnalyticKit JavaScript to all pages.
package = Custom
core = 7.x
- Create a
.moduleFile: Create a file namedanalytickit.module. This is where you’ll add your script. -
Implement
hook_page_attachments:function analytickit_page_attachments(array &$attachments) {
$attachments[‘#attached’][‘html_head’][] = [
[
‘#tag’ => ‘script’,
‘#value’ => ‘/* Your JavaScript code here */’,
‘#attributes’ => [‘type’ => ‘text/javascript’],
],
‘analytickit_script’,
];
} - Enable Your Custom Module: Go to the modules page on your Drupal site (
yourwebsite.com/admin/modules) and enable your custom module.
Option 2: Using the Theme’s .info File
- Locate Your Theme’s Directory: Go to
/themesor/sites/all/themesin your Drupal installation. - Edit the
.infoFile: Find the.infofile for the theme you are using (e.g.,yourtheme.info) and open it for editing. - Add Your Script: Add a line to include your JavaScript file:
scripts[] = path/to/your/script.js
You’ll need to place your JavaScript code in a separate
.jsfile and upload it to the specified path. - Clear the Cache: After saving your changes, clear your Drupal cache to ensure the changes take effect. This can be done from the Performance page (
yourwebsite.com/admin/config/development/performance).
Testing and Troubleshooting
- After completing these steps, visit your website and check if the script is working as intended.
- Use browser developer tools to inspect the page source and confirm that the JavaScript is loading.
- If the script doesn’t appear, clear the cache again and check if the module is enabled (for Option 1) or if the
.infofile is correctly updated (for Option 2).
Note
- The instructions above are for Drupal 7. If you’re using Drupal 8 or 9, the process will be similar, but the code syntax and file structure may differ slightly.
- Always back up your site before making changes to the code.
